Hi, in this article I will explain the disk configuration on our Solaris machine. I do the operations on Solaris x86 64 operating system on Oracle Virtualbox. The situation for SPARC architecture may be different.
The disk structure in Solaris is different from operating systems like Ubuntu, RedHat, so there are no sda, sba, sda1 disk formatting here for new users.
When those familiar with the Linux operating system variants want to see unformatted or formatted disks
ls -ltrh /dev/sd*

However, there are no such structures in the saris / dev in this way. Oralce called it three different names
- Logical device name
- Physical device name
- Instance name
Locigal Device Name
Users (if authorized) can access these logical names via commands via the terminal. All logical devices are kept under / dev, / dev / dsk is the directory where the names of the logical devices are kept / dev / rdsk is the directory where the names of the physical devices are held.
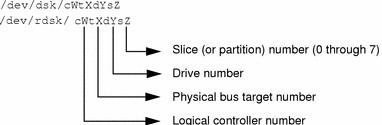

Physical device name
Physical addresses of disks
ls -la can be accessed from the / dev / rdsk directory.

The arrows indicate the physical addresses of our disks, the logical addresses indicate these physical addresses with the symbolic link. We can also learn the physical address of a logical unit.
ls -la /dev/dsk/c1d0
![]()
I will add a disk to my virtual machine and then mount it to a lost directory.
For this process, we will enter the format shell that is ready on solaris with the format command in the terminal and we will perform our operations there.

I have already used the disks 0,1 and 2 I have not formatted the 3rd yet, let’s continue with 3

On the upper side, we say that we have selected our logical disk named c2d1, and on the lower side we can see what can be done with the FORMAT menu.
Let’s write fdisk and start formatting the disk




vim /etc/vfstab

mount /setupORA
newfs /dev/dsk/c2d1s2 newfs: construct a new file system /dev/rdsk/c2d1s2: (y/n)? y
If you get an error, close the line you added in your vfstab file and run it
mount /setupORA

Your mount seems to have been successful, I hope it was useful to discuss.
 IT Tutorial IT Tutorial | Oracle DBA | SQL Server, Goldengate, Exadata, Big Data, Data ScienceTutorial
IT Tutorial IT Tutorial | Oracle DBA | SQL Server, Goldengate, Exadata, Big Data, Data ScienceTutorial