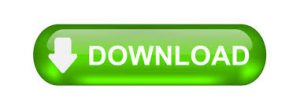Summary: As we know that Emails stored in Outlook Application are so crucial that we cannot afford to lose an even single mail. So this problem tackling blog will discuss how to to Backup Offline Outlook Data File (.OST. I am going to share the best and possible methods to perform this task. For further information, the user can read this blog.
With the present use of email, you nearly can’t stand to lose a single email so not to mention your whole mail file, Calendar items, and Contacts. Microsoft Outlook is a generally used email client and can hold two data files. The first is PST and another is OST. The messages alongside other data items are put away in a PST file. PST is saved on the local machine. The OST file is framed when Outlook on the local machine is configured with the Exchange Server or IMAP Outlook account. In any case, the principal question is the thing that will occur if the OST file is damaged or corrupt. How might one access the data? So, In this blog, we will discuss how to backup offline Outlook data file (.OST).
Instant Solution: Try SysTools OST Converter Application to Backup Exchange / IMAP / Office 365 OST file to Outlook Compatible PST format. This software is compatible with Outlook 2019, 2016, 2013 and below versions. The user can download the free trial version of this software.
The most ideal approach to backup an OST file for Microsoft Outlook is to Convert OST to PST file with the assistance of Outlook Export Wizard. In any case, consider the possibility that there are various OSTs accessible for backup or if that Microsoft Outlook is configured using IMAP Settings, or the client needs to recover a portion of the for all time deleted mail. At that point the Microsoft Outlook utility postures restrictions.
There are two diverse manual approaches to Backup Offline Outlook Data File (.OST)
- Using Archive Option.
- Using Export/Import wizard alternative.
Manual Approaches to Backup Offline Outlook Data File (.OST)
Strategy 1: Using Archive Option
This method is used to make a backup of the OST file so as to make the backup. A client needs to adhere to these arrangements of directions to backup Offline Outlook data file (.OST). Now, to do so follow the below-mentioned steps:
- Open Outlook on the local framework
- Explore to File menu, and select the choice of the Archive
- A window will open up on the screen. A client can choose an ideal file or folder that will be an archive
- Browse the desired location where the PST file is to be spared
- When the OK button is squeezed, the archiving procedure will start.
Strategy 2: Using Export/Import wizard Option
This strategy can be used to take make a Backup Offline Outlook Data File (.OST) Outlook 2019, 2016, 2013, and different variants. A client needs to follow the offered steps to backup Outlook OST file 2007:
- Dispatch Outlook application on the local framework
- At that point, move to the File menu. Pick the choice of “Export to a file” and select Next
- Select an Export to a file >> Personal File Folder (.PST) and afterward, hit on Next
- Pick the folder and select the checkbox expressing Include Sub-Folders
- Browse the Location where the file is to be spared
- Click on the Finish button.
Note: This methodology holds great for the situation when a client is using Microsoft Exchange Server.
1: Incomplete File Conversion in IMAP Outlook Profile
At the point when you are using the IMAP settings for Microsoft Outlook, your data is accessible in an OST file or a PST file or a blend of both. This makes multifaceted nature in moving up the Outlook OST file, particularly the mailbox segments including messages, contacts, calendars, tasks, and more in an IMAP account.
The reason being, for an IMAP account, the messages and the other mail segments are put away on IMAP Server and are synchronized with Outlook, which spares these parts in a local reserve file on the PC. For the most recent Outlook versions, for example, Outlook 2013, Outlook 2016, Outlook 2019, and Office 365, the mailbox is accessible in an OST filegroup.
At the point when you attempt to back up the Outlook OST file, you may not be effective if the OST file is damaged or corrupted.
2: Inaccessible or Orphaned OST Files
The synchronization error doesn’t permit the OST files to synchronize with the Exchange Server. Further, the clients can’t open their OST files on their framework, leaving the OST in an orphaned state. In such a case, when numerous clients can’t get to their OST files, it is ideal to change over the accessible OST into PST, reconfigure Microsoft Outlook email client, and import these PST in the recently configured Outlook.
OST may likewise get corrupt because of different Outlook errors, for example, Outlook is performing a step at the backend and the client ends the email client by clicking ‘End Task’.
A virus or pernicious programming assault may corrupt various OST files that can’t be fixed using Outlook utility ‘Scanpst.exe’ subsequently prompting inaccessible OST files.
The Best Method to Backup Offline Outlook Data File (.OST)
At the point when you are confronting any of these restrictions, you can’t backup OST File with manual techniques. Be that as it may, there is a simple technique to defeat these confinements –, SysTools OST Converter. The user can take the OST file backup to Outlook PST format. Also, it provides various other options to export the OST mailbox data to various other formats. The product serves to:
- Convert numerous OST files (with Batch Conversion)
- Convert IMAP / Exchange / Office 365 OST file to PST format.
- Resolve Synchronization errors and other Outlook related errors
- Convert encrypted OST files ( S/MIME and OpenPGP Encryption.)
- Support Outlook 2019, 2016, 2013, and below version.
Conclusion
Microsoft Outlook is an email client that is used for business-basic mailing data! If something untoward occurs with Outlook, at that point the most ideal approach to recover from this circumstance is to restore Outlook data with sufficient backup.
 IT Tutorial IT Tutorial | Oracle DBA | SQL Server, Goldengate, Exadata, Big Data, Data ScienceTutorial
IT Tutorial IT Tutorial | Oracle DBA | SQL Server, Goldengate, Exadata, Big Data, Data ScienceTutorial