Summary: In this post, we discuss how you can use Gmail in Outlook. We share step-wise instructions on how to setup Gmail in Outlook. We also share the instructions for setting up your account manually if you aren’t able to add the account with the direct solution.
Gmail is a popular web-based email client that offers many useful features for seamless and secure email communication. On the other hand, many users use Microsoft Outlook in light of perks it offers such as offline access to mailbox, rules for minimizing email clutter, better email organization, etc. The users who want to use Gmail and MS Outlook do not have to undergo the inconvenience of checking the emails at two places as they can configure their Gmail account in Outlook.
If you want to access Gmail in Outlook, you can easily setup Gmail account in Outlook.
How to Setup Gmail in Outlook?
To configure Gmail account in Outlook, follow these steps:
- Enable IMAP in Gmail by following these steps:
- Log in to your Gmail account and click the gear icon in the upper-right corner. Then select Settings.
- Under Forwarding and POP/IMAP tab, in IMAP access section, ensure Enable IMAP is selected.
- Select Save Changes.
After IMAP access is enabled, follow these steps:
- Open Outlook, go to File > Add Account.

- Select E-mail Account. Enter your name, email address, and password, and then click Next.

- Outlook will setup your account automatically, and you can see the progress in the next window.
If this method doesn’t work, you can set up your account manually.
Steps to Setup Gmail in Outlook Manually
- Open Outlook, go to File > Add Account.
- Select Manual setup or additional server types and click Next.
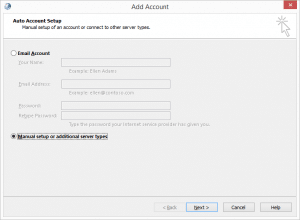
- Select POP or IMAP and click Next.
- In POP and IMAP Account Settings window, enter the following details:
- Your Name and Email Address
- Account Type: IMAP, Incoming mail server: gmail.com, and Outgoing mail server: smtp.gmail.com.
- User Name (Gmail ID) and password

- Click More Settings. This will open the Internet Email Settings
- Open Outgoing Server Select My outgoing server (SMTP) requires authentication, and select Use same settings as my incoming mail server.
- Click Advanced Tab and enter the following details:
- Incoming server for IMAP: 993
- Outgoing server (SMTP): 465
- Encrypted connection (both for incoming server and outgoing server): SSL/TLS

- Click OK to close this window.
- When the Add Account window appears, click Next. When the process completes successfully, you will see completed status for two tasks.

- Click Finish to complete the setup.
Now, the setup process is completed and you can access Gmail in Outlook. You’ll find the Gmail account on the left side of the Outlook interface (see below image).
What to do if Outlook won’t accept your password?
If you can’t access Gmail with Outlook because the application won’t accept your password (even though your password is correct), you need to set-up 2-factor authentication. Then you need to use an application password to setup Gmail in Outlook.
Follow these steps:
- Access your Gmail account on a web browser and click Google apps icon .
- Select Security and enable 2-Step Verification, if it’s set to OFF.
- On the bottom right of the window, against App Passwords, click >.
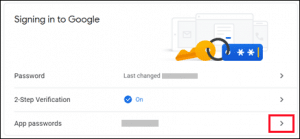
- Enter your Gmail password and select Sign in. From the drop-down lists, select Mail and Windows Computer. And then click GENERATE.

- Google will generate an app password for you. Copy this password and use it when Outlook prompts you for password when you setup Gmail in Outlook.
Conclusion
Outlook email client can work with both POP and IMAP account-based email services. If you want to access Gmail with Outlook, you can use the “add account” feature that Outlook offers. If you are using an old Outlook version such as Outlook 2007, and encountering problems in accessing your Gmail account, update the Outlook version and see if it solves the problem. Otherwise, you can enable “less secure” apps in your Google account to fix the problem.
Note: In case, you face any problem in MS Outlook data file, then you can try PST repair software like Stellar Repair for Outlook.
 IT Tutorial IT Tutorial | Oracle DBA | SQL Server, Goldengate, Exadata, Big Data, Data ScienceTutorial
IT Tutorial IT Tutorial | Oracle DBA | SQL Server, Goldengate, Exadata, Big Data, Data ScienceTutorial