Hi,
I will continue to explain What is the SQL Server AlwaysOn Architecture and Step by Step Installation in this article series.

SQL Server AlwaysOn
Read the previous article of SQL Server AlwaysOn before this.
https://ittutorial.org/sql-server-alwayson-architecture-and-step-by-step-installation-3-manual-fail-over-steps/
AlwaysOn Availability Group Install
In my previous article I did the Manual Failover test, in this article I will show you how to Add a new Database to AlwaysOn and Monitor AlwaysOn properties. We can check SQL Server AlwaysOn on Windows Failover Cluster Manager. When we look at the Roles tab, we can see the status of the AlwaysOn name and the Owner Node.

Stop SQLC1 Service or you can do this test by turning off the server to see what is going on in the AlwaysOn.

When I look at the AlwaysOn dashboard, I see that SQLC2 is primary as below.

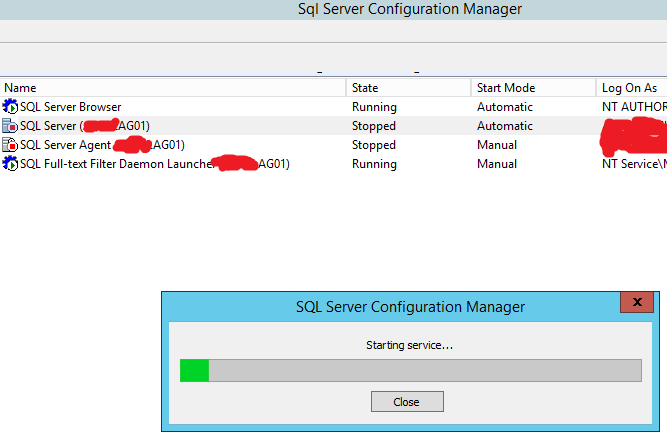
When I turn SQLC1 back on, it is synchronous and continues to run in Secondary mode.

Let’s go to the same test and do same step on SQLC2 and restart SQLC2 and then it will open SQLC2 as Secondary and SQLC1 will be Primary

SQLC1 became primary after SQLC2 restart.

Add and Remove Database on AlwaysOn
The following steps are performed to Add a New Database to AlwaysOn.
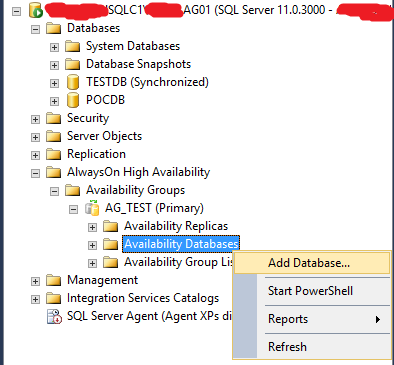

Select a New Database which meets prerequisites.

We will synchronize as FULL so that Backup will take and restore itself.

Choose Secondary Replica .
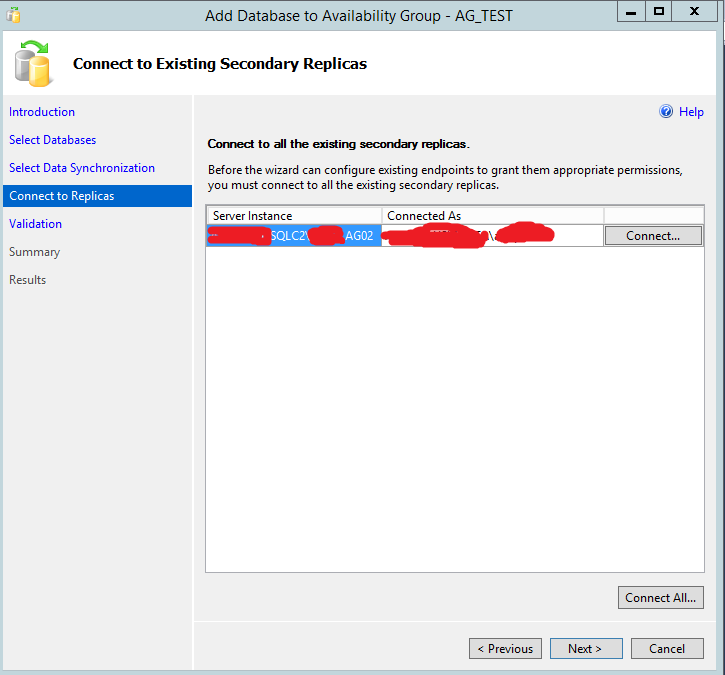
Started to add a new database to AlwaysOn.
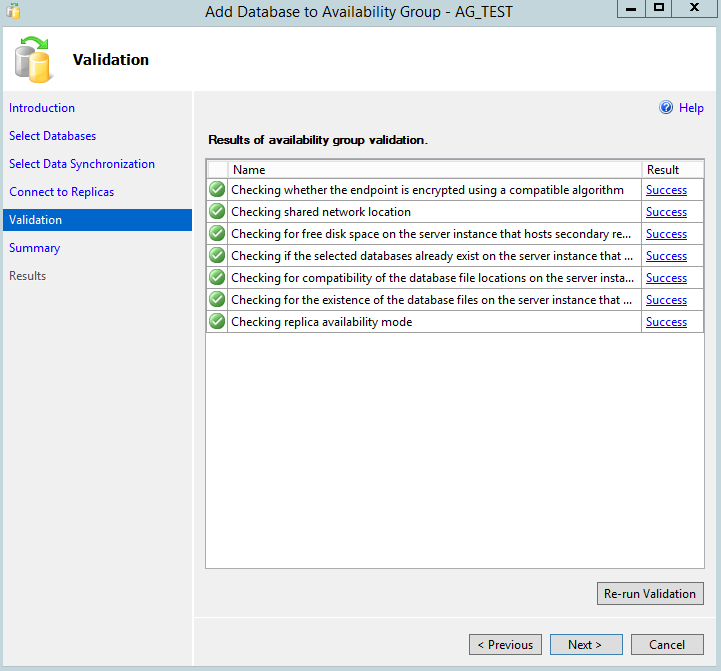

The new database was added as follows.

When we look at the SQL Server AlwaysOn dashboard again, we see that TESTDB and POCDB have been added.

The following method is followed to Remove any database from AlwaysOn.


Do you want to learn Microsoft SQL Server DBA Tutorials for Beginners, then read the following articles.
SQL Server ( MSSQL DBA ) Database Tutorials for Beginners Database Administrators
 IT Tutorial IT Tutorial | Oracle DBA | SQL Server, Goldengate, Exadata, Big Data, Data ScienceTutorial
IT Tutorial IT Tutorial | Oracle DBA | SQL Server, Goldengate, Exadata, Big Data, Data ScienceTutorial